Esri Integration
Note: This is a licensed feature. To have this feature enabled, please contact predictor-support@assetic.com
Prerequisites: An Esri ArciGIS Online account is required in order to integrate with Predictor.
Assetic Predictor provides the ability to integrate directly with Esri ArcGIS Online & ArcGIS Enterprise. This feature allows Assetic Predictor users to visualize the results of a Predictor Simulation spatially, allowing asset custodians to analyze patterns and trends, and better interpret predicted asset works programs and predicted asset failures within the asset stock portfolio.
Before the results of a Predictor Simulation can be published to Esri ArcGIS, Predictor must first be linked to an Esri ArcGIS Online portal using Token based authentication.
To do this, first select ‘Integration’ from the Predictor file menu:
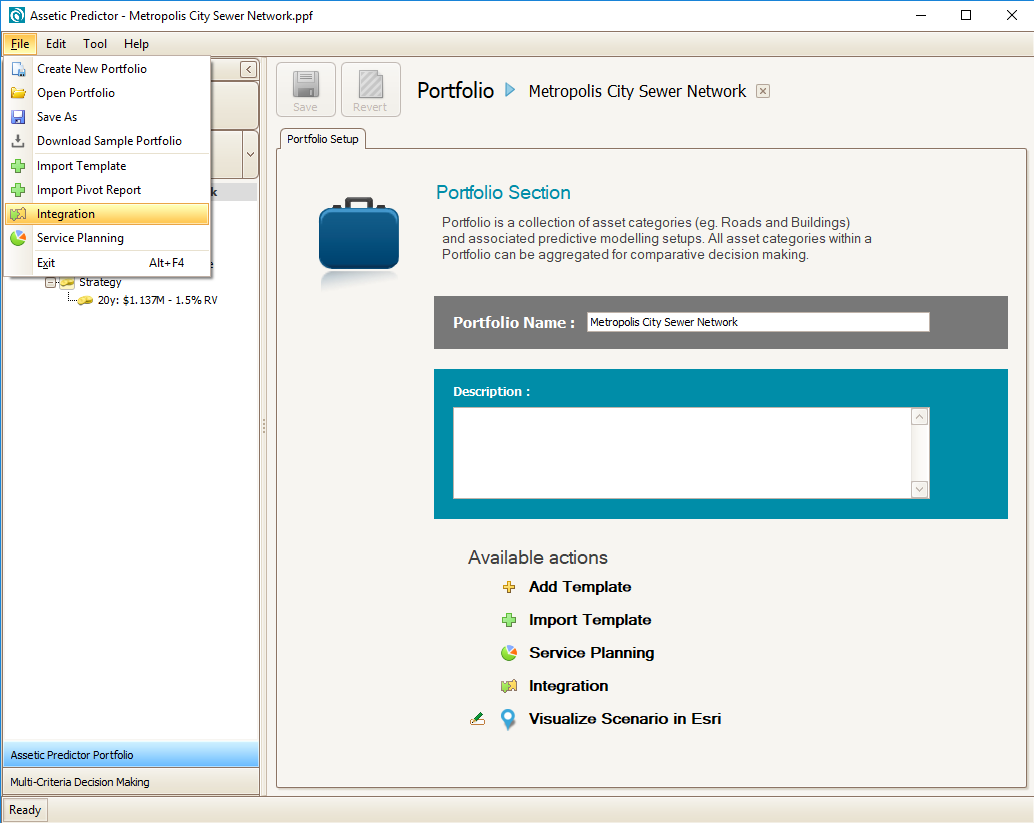
Next, select ‘Configure Settings for Esri ArcGIS Online & ArcGIS Enterprise’:
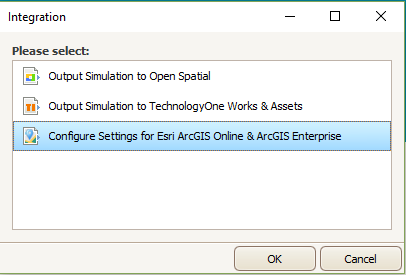
This will open the Esri ArcGIS Online & ArcGIS Enterprise Integration Window:
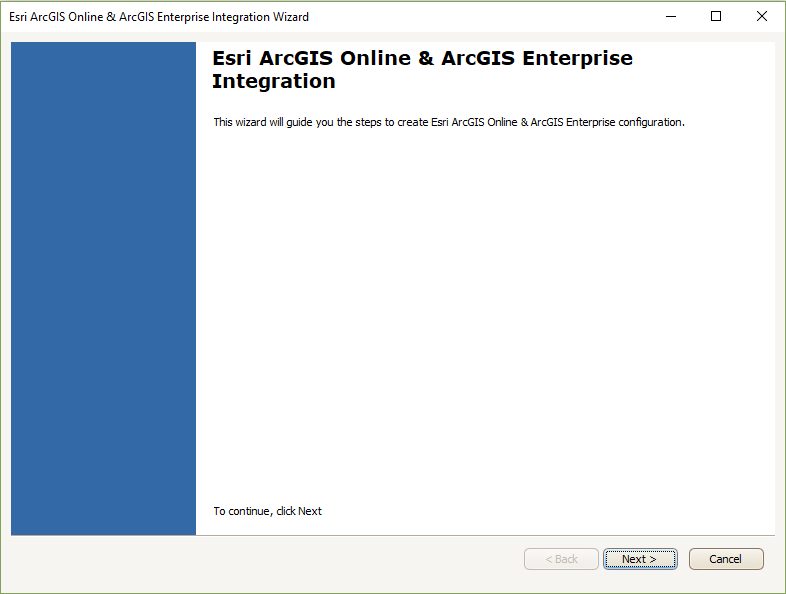
Clicking ‘Next’ to proceed to the Configure ArcGIS Feature Services screen. Esri ArcGIS feature services are added to Predictor’s integration, to be later used as publishing destinations for simulations:
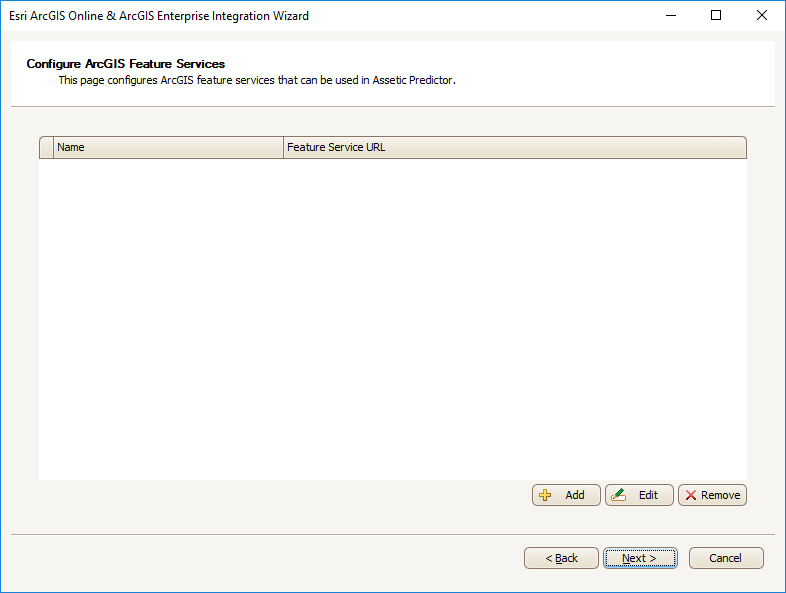
From this screen, new ArcGIS feature services can be configured for use in Predictor, and existing feature services that have already been configured will appear in the list. To add a new feature service, click ‘Add’:
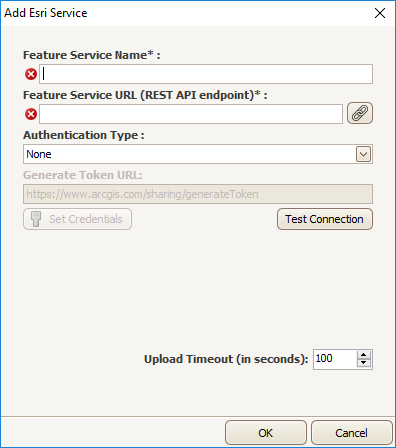
- Feature Service Name*: A mandatory field to give a name to the feature service, as it will appear in Predictor. This does not need to match the name as it appears in ArcGIS Online.
- Feature Service URL (REST API endpoint)*: A mandatory field to specify the location of the feature service to connect to. This URL comes from within ArcGIS online.
Typically ArcGIS feature services require authentication in order to connect to them, in which case authentication details must be added to Predictor. To do this, select ‘Token’ from the Authentication dropdown:
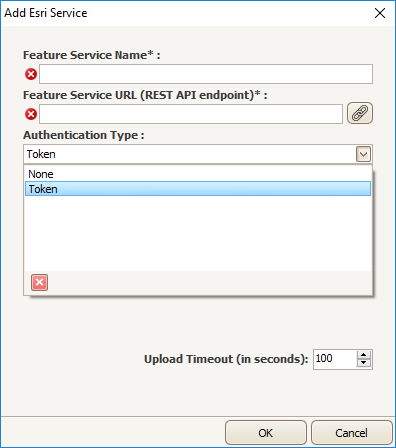
Next, click ‘Set Credentials’ to open the enter credentials window.
Authentication can be made using either the user Id and password from the ArcGIS Online account, or an authentication token key. The authentication key can be generated using the ArcGIS Online's API using the default URL https://www.arcgis.com/
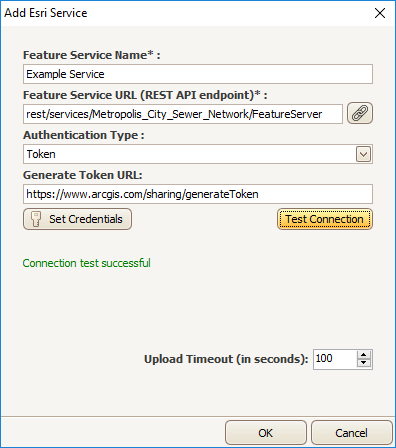
If no authentication is provided it is still possible to connect to a public feature service and access the feature service data; however it will not be possible to publish the Predictor simulation back to ArcGIS due to ArcGIS access restrictions.
Once the connection is working, click ‘OK’ to add the feature service. It will now be visible in the ArcGIS Feature Services window:
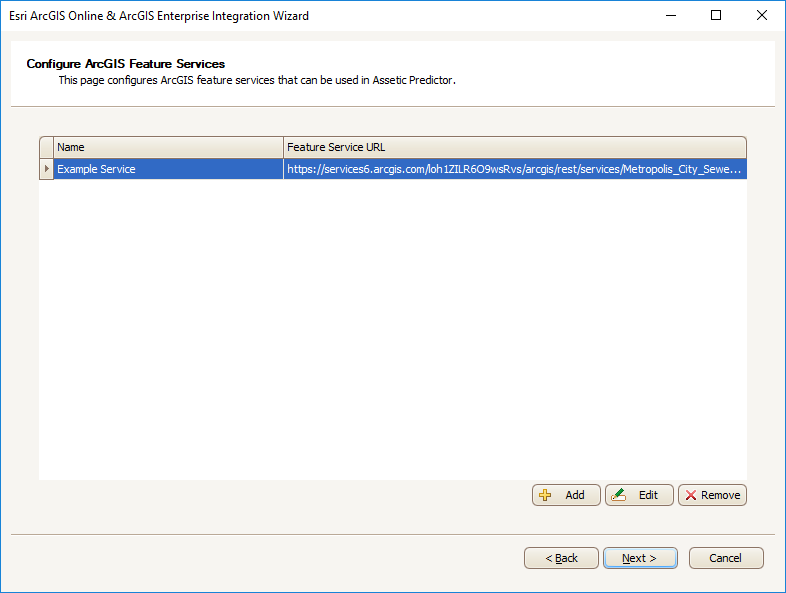
Once the feature service has been added, specific feature layers from that service added. Click ‘Next’ to proceed to the ‘Configure ArcGIS Feature Layers’ screen:
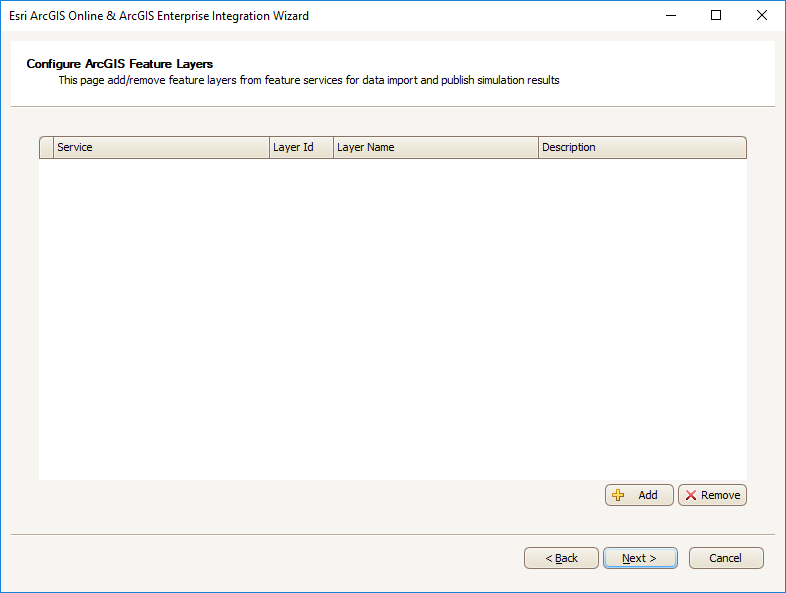
Click ‘Add’ to add a new feature layer, and the ‘Add Esri Layer’ window will appear:
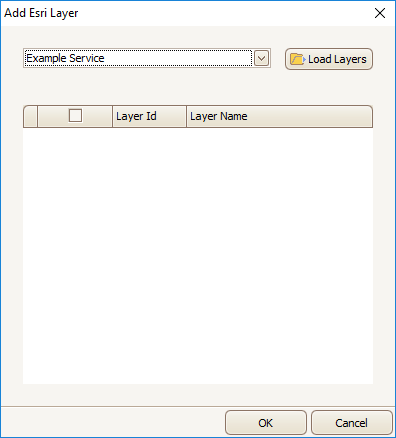
In order to load the different layers that comprise the feature service, select the service from the drop-down and click ‘Load Layers.’ Once they are loaded, select the layers to add to Predictor from the list, and click ‘OK’:
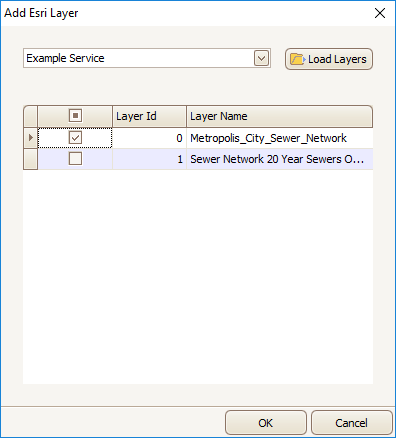
The added layer will appear in the list:
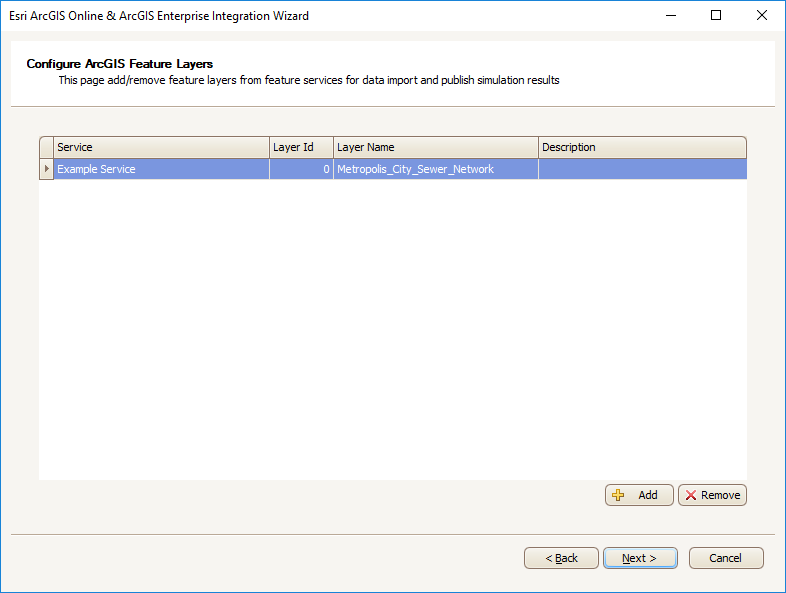
Click ‘Next’ to finish the Integration process.
Note: The underlying data storage used by ArcGIS, be it pgSQL, MSSQL, etc, can contain database reserved words, which can cause error with the integration. For example, "window" is a reserved word when using the default ArcGIS Data Store, and will cause an error if it is used in service criteria, treatment filter, or treatment field names.
